ロボット 教育 情報一覧
PDF-XChange Viewer
面白情報をメモにして記録しています。
}}
PDF-XChange Viewer [#m6d1592f]
PDF-XChange Viewerはtrackerというソフトウェアベンダーが作っているPDF-XChangeシリーズのフリーウェア版。PDF-XChange Viewerは「PRO」と表示されている機能が使用できず、アップグレードするのは有償。しかし、AcrobatReaderでPDFを閲覧することに比べれば、FreeVersionでも十分すぎる機能がある。コメントや図形、テキスト入力など簡単な編集機能の他、PDFファイルをタブ形式で表示するので、複数のファイルを開いたときは非常に重宝する。
インストール
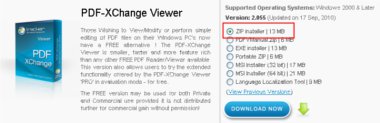
インストールは日本語対応なので特に問題はない。
また、ソフトウェアベンダーの製品のため、注意すべきアドウェアのインストールもなく、インストールは至って簡単。
ダウンロード

ダウンロードページにあるPDF-XChange ViewerのZip Installerにチェックを入れて「Download」をクリックすると、ページが切り替わりZipファイルのダウンロードが開始する。ダウンロードしたZipファイルを右クリックメニューで「すべて展開」を選択して解凍。解凍したフォルダの中にPDFXVwer.exeというインストーラーをダブルクリックして起動すると、セキュリティ警告がでるので「実行」。言語選択のウインドウが開く。日本語環境ならデフォルトで「Japanese」になっている。
セットアップ
日本語のセットアップウィザードが起動。
「次へ」で使用許諾書が表示されるので、「同意する」にチェックを入れて「次へ」。
#hr
インストール先を指定。
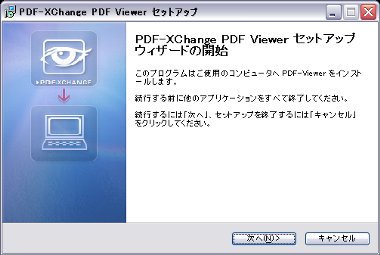
デフォルトはCドライブのプログラムフォルダなので変更する場合は指定する。
インストールするコンポーネントの選択。
「Full installation」でOK。
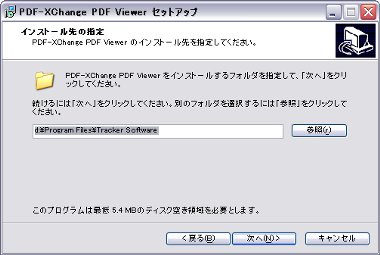
「次へ」でスタートメニューのプログラムグループ作成を選択。これもデフォルトのまま「次へ」。
追加タスクの選択。
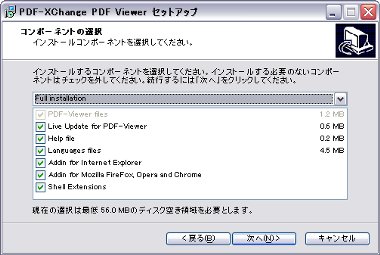
上はデスクトップにショートカットアイコンを作成する場合にチェックを入れる。
下はPDF-XChange ViewerをデフォルトのPDFビュワーに設定する場合にチェックを入れる。
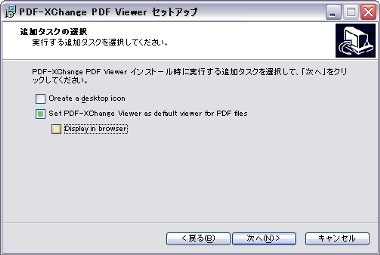
チェックを入れておくと、PDFファイルのアイコンがPDF-XChange Viewerのアイコンに変わり、クリックするとPDF-XChange Viewerでファイルが開くようになる。
display in browserにチェックを入れると、インターネットエクスプローラ(IE)でネット上のPDFファイルを開いた際にacrobatReaderではな く、PDF-XChangeを使用するようなる。ただし、Google Chromeには未対応。
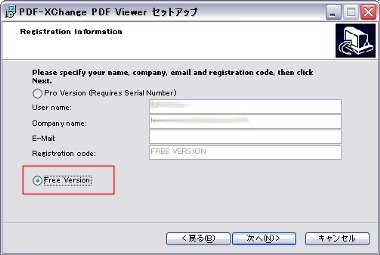
registration Information(登録情報)はFree versionにチェックを入れて「次へ」。
これでインストールの準備が完了。
「インストール」をクリックすると、PDF-XChange Viewerがインストールされる。
square
使用方法

PDF-XChengeはタブ形式なので、PDFファイルを開いた数だけタブが追加される。
また、いわゆる「赤入れ」のツールが揃っているので、PDFファイルを確認して、マーカーを引いたりコメントを入れたりといった事が可能。
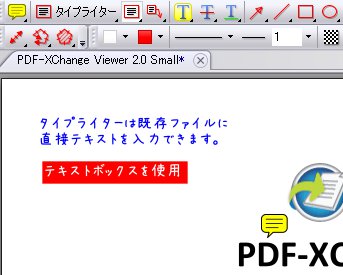
各ツールを使用して効果を追加したファイルは上書き保存も別名で保存も可能だが元のテキストは編集不可。
PDFファイルの文字が画像でなければ、LibreOfficeで開くと元のテキストを編集できる可能性もあるが、LibreOfficeでの成功確率からすると、編集したいテキスト部分にPDF-XChengeで白背景のテキストボックスを重ねたほうが手っ取り早い。

また、PDF-XChangeは大きなファイルを印刷する際、異常に時間がかかるため、大きなサイズのファイルを印刷する場合は、本家のAcrobatReaderを使用した方が無難。
コメントの追加
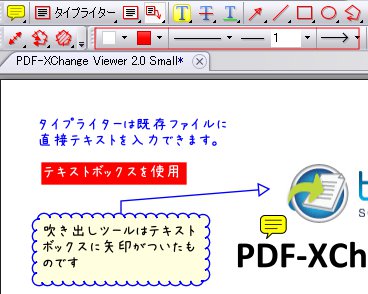
既存のファイルにコメントを追加するツール。
コメントツールを選択後、コメントを入れたい箇所をクリックするとコメント欄が自動で表示される。
コメント欄の大きさや配置位置は自由に変更できる。
テキストの追加
開いたPDFファイルに直接テキストを入力する。ただし、既存テキストの編集はできず、あくまで追加での入力になる。

テキストボックスの追加

テキストボックスツールは枠で囲まれたテキスト入力ツール。
枠線の色や背景色を変更すると見栄えがする。
テキストボックスは始めに枠を作成し、枠内をダブルクリックするとテキスト入力が可能になる。
吹き出しの追加

吹き出しツールは文字通り吹き出し文字を追加する。
背景色や線の色、線の幅や形状、矢印の形状などは左図赤枠の箇所で変更できる。
pdfxchange17
装飾

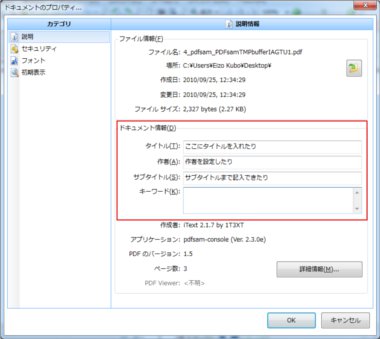
左からハイライト・打ち消し線・アンダーライン。
ツールを選択して効果を追加したいテキストを選択。
このツールは画像には使用できず、元ファイルでテキスト入力されていた箇所のみ、使用可能。
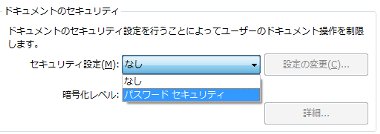
スナップショットはクリップボードに画像ファイルとして1ページ分だけコピーする機能。
スナップショットツールを選択後、コピーしたいページをクリックするだけ。後はペイントなどに貼り付ければコピーされたページが画像ファイルとして表示される。
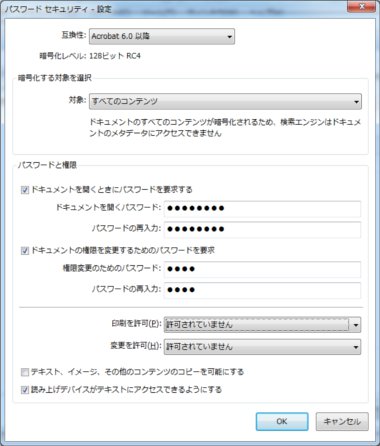
スナップショットとエクスポート
スナップショットはクリップボードに画像ファイルとして1ページ分だけコピーする機能。
スナップショットツールを選択後、コピーしたいページをクリックするだけ。後はペイントなどに貼り付ければコピーされたページが画像ファイルとして表示される。
スナップショットに似ているが、こちらはファイル全体、または指定したページを画像ファイルとしてはき出す。
「ファイル」→「エクスポート」→「イメージファイル」で印刷画面に似たウインドウが開く。
エクスポートできる画像形式はBMP・JPEG・GIF・PNG・TIFFなど主要な画像形式に変換することが可能。
セキュリティとドキュメント情報
セキュリティーなどは「ドキュメントのプロパティ」で設定可能。
「ファイル」→「ドキュメントのプロパティ」または「Ctrl+D」で開く。
タイトルや作者などファイルの概要を入力する場合は、左図赤枠部分で設定する。
ファイルにパスワードセキュリティをかける場合は、左のメニューからセキュリティを選択して、セキュリティ設定を「パスワードセキュリティ」にする。
パスワードセキュリティを選択すると、セキュリティの設定画面が開くので、パスワードや印刷許可などを設定する。